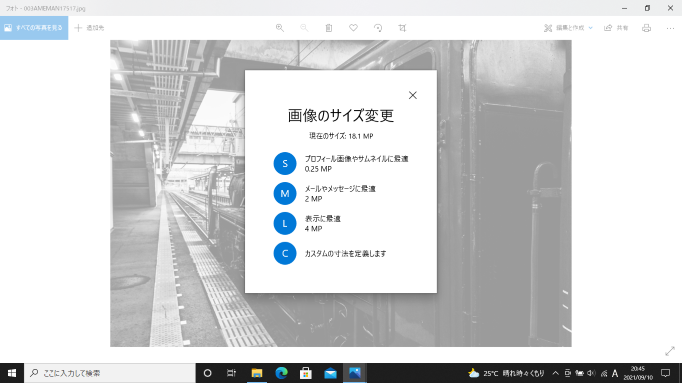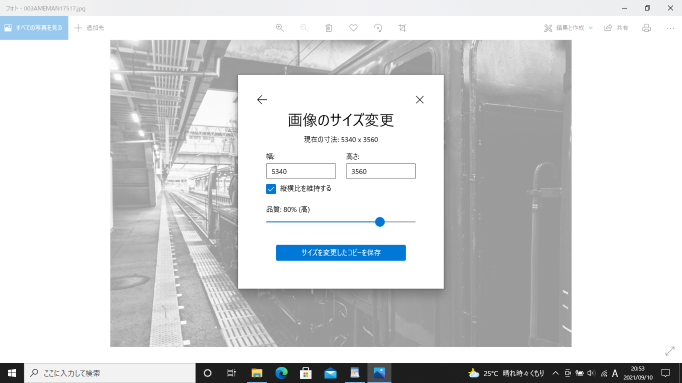Windows10のフォトを使って、簡単にサイズ変更する事ができます。
令和3年9月現在では、デジタルカメラやスマホなどの性能が以前より格段によくなっており、撮った写真や画像などは、そのままだととても大きなサイズです。
メールで画像を送ろうとしても、画像サイズが重すぎて送れなかったり、送るのに時間がかかったりする事があります。また、ブログやホームページに投稿する際も同様のことがあります。
写真や画像のサイズを小さくするには、ソフトやアプリを使う方法もありますが、簡単にWindows10 標準でインストールされている、フォトでも出来てしまいます。
フォトで写真のサイズを変更する方法!
サイズを変更したい写真(画像)をダブルクリックすると、フォトが開きます。
画面右上の「…」マークをクリックすると、メニューが開きますのでその中の「サイズ変更」をクリックします。
画像のサイズ変更画面が開きますので、S・M・L・C の4種類の中から選んでクリックします。(写真によっては選べないサイズがある場合があります。)
S:ウェブサイトなどに最適なサイズ。
M:メールなどに最適なサイズ。
L:表示に最適です。
C:自由なサイズにカスタムできます。
好きなサイズを選んだら、名前を付けて保存の画面が開くので、名前を付けて保存して下さい。
サイズを選ぶのに迷う場合は、Sサイズ(いちばん小さなサイズ)を選んでおけば良いと思います。
Cを選んでサイズを指定する場合!
画像のサイズ変更画面で C を選択すると自由なサイズにカスタムできます。
幅と高さに最適な数字を入力し、設定できます。
縦横比を維持するにチェックマークを入れると、幅を変更すれば高さも自動で変更されます。
品質スライダーは画質設定で、数値が大きければ高画質、少さければ低画質になります。高画質にすれば当然、画像サイズも大きくなります。
最後に、サイズを変更したコピーを保存ボタンを押すと、名前を付けて保存の画面が開くので、名前を付けて保存して下さい。
以上、皆様の参考になれば幸いです。